Table of Contents
ToggleTab bar items
The tab bar icons provide access to generic TimeTrackEssentials facilities and appear on every screen with consistent meanings according to context. The app will open by default the first time on the Activities screen, otherwise it will open on the screen you last left.
Activities
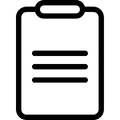
The Activities screen displays the prevailing scope, defined by a period falling between two inclusive dates and a scrolling list of corresponding activities.
Settings
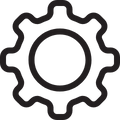
Presents a context sensitive app settings screen to enable you to adjust a variety of customisable application settings including the presentation pf the Help, Contact and Log tabs below.
Help
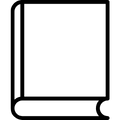
When you click on the Book icon, the system opens a web page providing access to the documentation supporting the app. This includes an overview, screen summaries plus video guides, data privacy policy and a glossary. Visibility of this icon is controlled through Settings.
Contact
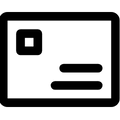
Presents a contact form to the Developer of TimeTrackEssentials (MathsTutor UK, a trading name of Jan 59 Limited) into which you can write any queries, copy and paste any data or provide feedback of any kind as required. Visibility of this icon is controlled through Settings.
Logs
![]()
When you click on the diagnostics icon, the system displays the Log screen which displays any logged application log messages. This provides general information messages such as version numbers, warnings such as fully recoverable errors and faults where unexpected conditions have occurred. These messages can be especially helpful in tracking down and resolving problems should they happen. Visibility of this icon is controlled through Settings.
Activities
The Activities screen displays the prevailing scope, defined by a period falling between two inclusive dates and a scrolling list of corresponding activities.
Navigation bar
Show inactive/active
Tap to toggle the display between showing active and inactive activities. An active activity has activation and closing dates that overlap the prevailing scope. An inactive activity has activation and closing dates that both fall outside the prevailing scope.
Add activity
![]()
Tap to add a new activity using the Activity screen.
Update scope

Tap to change the scope using the Scope screen
Extract data
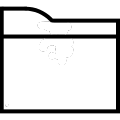
Tap to extract data that falls within the prevailing scope and export it as required using the Export screen.
Scope section
Period:
Describes the standard scope currently applied. These are automatically maintained as time passes. See the Scope screen for a list of the pre-defined options.
From:
The earliest date within the scope for a custom scope. A custom scope will not change as time passes.
To:
The latest date within the scope for a custom scope.
Activities section
Each activity presents the following summary information:
- The name of the activity.
- The actual amount of time spent so far on this activity within the prevailing scope.
- If the activity has an associated target
- The planned time that should be spent over the prevailing scope.
- the percentage completed against plan for the prevailing scope.
- The amount of time over or behind plan for the prevailing scope.
- If you are currently engaged on a task associated with this activity:
- The name of the task
- The date/time you started working on that task.
Gestures
- Tap on the activity to maintain the activity details on the Activity screen
Swipe left on the activity to expose a delete icon. Tap the delete icon to delete the activity.
Scope
The scope screen enables you to specify the date range applied to all calculations. In addition to specifying a custom range by entering a start and end date explicitly you can select from some dynamically defined ranges.
Scope options
A Picker wheel presenting different scope options.
- All activity to date
- Today
- This week
- This month
- This year
- This week to date
- This month to date
- This year to date
- This activity month
- This activity year
- This activity month to date
- This activity year to date
- Custom
Custom allows you to specify fixed start and end dates for the prevailing scope.
An activity period calculates everything with respect the start date of the activity. For example if the activity has a start date of 4th of the month then the tasks falling within the previous 4th of the month and the next 4th of the month will be included in the prevailing scope for “This activity month”. On the other hand a non activity period (eg “This month”) calculates everything with respect to the calendar month (from the 1st of the current month to the start of the next calendar month). This distinction is helpful when periodic billing falls in line with different contracted start dates.
Calendar specifics (eg start of the week) respect the localised settings on your device.
Activity
The Activity screen enables you to display and maintain all the activity details.
Navigation bar section
The Activity screen enables you to display and maintain all the activity details.
Tasks
Tap to display all the tracked tasks recorded in line with the prevailing scope.
Activate/Deactivate
Tap to re-activate a de-activated activity or to de-activate an active activity. This option is not displayed while an activity is actually tracking a task.
Tracking task section
Start/Stop Tracking button
Tap to toggle task tracking on and off
Tracking task title
If this task is tracking this presents its title. It will default if not specified to the same name as the default task description which in turn defaults to the most recently tracked task description for this activity or if this is the first task, it defaults to the name of the activity. It can be updated at will.
Activity details section
Name
Title for the overall activity. If the name of activity is blanked, it will not be persisted unless there are tasks associated with it.
Description
Expanded description of the activity as required.
Default task description
A pick list of previously entered task descriptions in alphabetical order. Defaults to the most recent task description used.
Target hours per month
Enter the number of hours you expect, plan or are contracted to do as a total in a calendar month.
Registration section
Activated on
The start date of the activity. If the defined scope ends before this date the activity will not appear. Title for the overall activity.
De-activated on
The date the activity was closed (de-activated).
Activity annual calendar
Runs from:
The contracted start date of the activity. Defines the billing period for an Activity month or year.
Tasks
The Tasks screen enables you to display and maintain all the tracked tasks recorded against an activity.
Navigation bar section
Add task
Tap to add a task manually. The task will be created with the default description and with the current date and time as both the start and end time.
Tasks
Each task presents the following summary information:
- The task title.
- The time recorded for this work unit in hours and minutes.
- The start time recorded against the task. If the time recorded against this task has been manually defined then just the start date is presented.
- The end time recorded against the task. If the time recorded against this task has been manually defined then just an end date is presented indicting the period over which the manually entered time was spent if later than the start date.
- If the task has been manually generated or edited, then a note confirming this fact is displayed.
Gestures
- Tap on the task to maintain the task details on the task screen
- Swipe left on the task to expose a delete icon. Tap the delete icon to delete the task
Task
The Task screen enables you to display and maintain all the task details.
Navigation bar
Derive/Manual duration
Toggles between “Derive duration” and “Manual duration”.
Tap “Derive duration” for the system from the start and end times presented.
Tap “Manual duration” to enter the duration explicitly.
Title
Task title. Tap onto the field to update it.
Description section
Expanded task description as required. Tap onto the field to update it.
Tracked times section
From:
Start tracked date and time for this task. Tap the date and time pickers as required to adjust. For manually entered durations, just the from date is presented.
To:
End tracked date and time for this task. Tap the date and time pickers as required to adjust. For manually entered durations, just the to date is presented.
Manual edit advice
Presented If the task ‘from’ or ‘to ‘dates have been manually adjusted or if a manual duration has been entered.
Logs
The Logs screen enables you to display diagnostic messages recorded about the system as it runs.
Each log presents the following summary information:
- A colour coded classification
- Green: Information
- Orange: Warning
- Red: Fault
- The time stamp when the diagnostic message was written.
- The diagnostic message itself.
Gestures
- Tap on the log to inspect the log details on the log screen
- Swipe left on the log to expose a delete icon. Tap the delete icon to delete the log.
Log
The Log screen enables you to display and inspect all the logged details.
Summary section
Type
A colour coded classification
- Green: Information
- Orange: Warning
- Red: Fault
Class
The name of the class or struct where the need for the message was identified and written.
Method
The named block of programming code where the need for the message was identified and written.
Detail section
Message
The diagnostic message written to the log.
Context data
Additional information expanding on the context that caused the diagnostic log message to be written if provided.